python pour débutant
En tant que programmeur, vous devez vous concentrer sur la logique métier et créer des applications utiles pour vos utilisateurs. En faisant cela, PyCharm by JetBrains vous fait gagner beaucoup de temps en prenant soin de la routine et en facilitant un certain nombre de tâches telles que le débogage et la visualisation.
Dans cet article, vous apprendrez:
- Installation de PyCharm
- Écrire du code dans PyCharm
- Exécuter votre code dans PyCharm
- Débogage et test de votre code dans PyCharm
- Modification d'un projet existant dans PyCharm
- Recherche et navigation dans PyCharm
- Utilisation du contrôle de version dans PyCharm
- Utilisation de plugins et d'outils externes dans PyCharm
- Utilisation des fonctionnalités de PyCharm Professional, telles que le support Django et le mode scientifique
Cet article suppose que vous connaissez le développement Python et qu’une forme de Python est déjà installée sur votre système. Python 3.6 sera utilisé pour ce tutoriel. Les captures d’écran et les démonstrations sont destinées à macOS. PyCharm s'exécutant sur toutes les plates-formes principales, il est possible que des éléments de l'interface utilisateur légèrement différents et que vous deviez modifier certaines commandes.
Remarque:
PyCharm est disponible en trois éditions:
- PyCharm Edu est gratuit et à des fins éducatives.
- PyCharm Community est également gratuit et destiné au développement pur en Python.
- PyCharm Professional est rémunéré, a tout ce que l'édition Community a et est également très bien adapté au développement Web et scientifique, avec une prise en charge de cadres tels que Django et Flask, Base de données et SQL, ainsi que des outils scientifiques tels que Jupyter.
Pour plus de détails sur leurs différences, consultez le tableau de comparaison PyCharm Editions de JetBrains. La société propose également des offres spéciales pour les étudiants, les enseignants, les projets open source et d’autres cas.
Installation de PyCharm
Cet article utilisera PyCharm Community Edition 2019.1 car il est gratuit et disponible sur toutes les plates-formes majeures. Seule la section concernant les fonctionnalités professionnelles utilisera PyCharm Professional Edition 2019.1.
La méthode recommandée pour installer PyCharm consiste à utiliser l’application JetBrains Toolbox. Avec son aide, vous pourrez installer différents produits JetBrains ou plusieurs versions du même produit, mettre à jour, restaurer et facilement supprimer tout outil si nécessaire. Vous pourrez également ouvrir rapidement n’importe quel projet dans le bon IDE et la bonne version.
Pour installer l'application Toolbox, reportez-vous à la documentation de JetBrains. Il vous donnera automatiquement les bonnes instructions en fonction de votre système d'exploitation. Au cas où votre système d'exploitation ne serait pas reconnu correctement, vous pouvez toujours le trouver dans la liste déroulante en haut à droite:

Après l'installation, lancez l'application et acceptez les conditions d'utilisation. Sous le Outils onglet, vous verrez une liste des produits disponibles. Trouvez la communauté PyCharm ici et cliquez sur Installer:
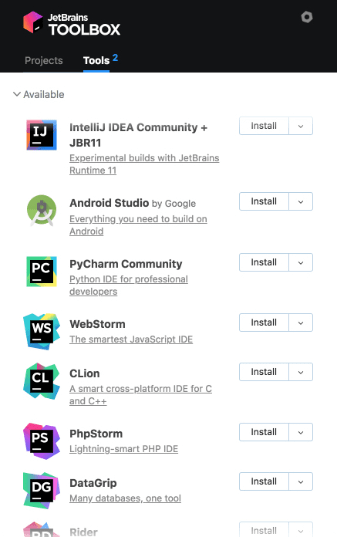
Voilà! PyCharm est disponible sur votre machine. Si vous ne souhaitez pas utiliser l'application Toolbox, vous pouvez également effectuer une installation autonome de PyCharm.
Lancez PyCharm et la fenêtre contextuelle des paramètres d’importation s’affiche:

PyCharm détectera automatiquement qu’il s’agit d’une nouvelle installation et choisira Ne pas importer les paramètres pour vous. Cliquez sur D'accord, et PyCharm vous demandera de sélectionner un schéma de clavier. Laissez la valeur par défaut et cliquez sur Suivant: Thèmes de l'interface utilisateur en bas à droite:

PyCharm vous demandera ensuite de choisir un thème sombre appelé Darcula ou un thème lumineux. Choisissez ce que vous préférez et cliquez Suivant: Script de lancement:

J'utiliserai le thème sombre Darcula tout au long de ce tutoriel. Vous pouvez rechercher et installer d'autres thèmes sous forme de plug-ins, ou vous pouvez également les importer.
Sur la page suivante, laissez les valeurs par défaut et cliquez sur Suivant: Plugins en vedette. PyCharm vous montrera ici une liste de plug-ins que vous voudrez peut-être installer, car la plupart des utilisateurs aiment les utiliser. Cliquez sur Commencez à utiliser PyCharmet maintenant vous êtes prêt à écrire du code!
Écrire du code dans PyCharm
Dans PyCharm, vous faites tout dans le contexte d’une projet. Ainsi, la première chose à faire est de créer un.
Après avoir installé et ouvert PyCharm, vous êtes sur l’écran de bienvenue. Cliquez sur Créer un nouveau projetet vous verrez le Nouveau projet apparaitre:

Spécifiez l'emplacement du projet et développez le Interprète de projet menu déroulant. Ici, vous avez des options pour créer un nouvel interpréteur de projet ou en réutiliser un existant. Choisir Nouvel environnement utilisant. Juste à côté, vous avez une liste déroulante pour sélectionner l’un des Virtualenv, Pipenv, ou Conda, outils permettant de séparer les dépendances requises par différents projets en créant pour eux des environnements Python isolés.
Vous êtes libre de choisir ce que vous voulez, mais Virtualenv est utilisé pour ce tutoriel. Si vous le souhaitez, vous pouvez spécifier l'emplacement de l'environnement et choisir l'interpréteur de base dans la liste, qui est une liste d'interpréteurs Python (tels que Python2.7 et Python3.6) installés sur votre système. Habituellement, les valeurs par défaut sont correctes. Ensuite, vous devez sélectionner des cases pour hériter des packages de site globaux de votre nouvel environnement et le rendre disponible pour tous les autres projets. Laissez-les non sélectionnés.
Cliquez sur Créer en bas à droite et vous verrez le nouveau projet créé:

Vous verrez aussi un petit Conseil du jour popup où PyCharm vous donne une astuce à apprendre à chaque démarrage. Allez-y et fermez ce popup.
Il est maintenant temps de lancer un nouveau programme Python. Type Cmd+N si vous êtes sur Mac ou Alt+Ins si vous êtes sous Windows ou Linux. Alors choisi Fichier Python. Vous pouvez également sélectionner Fichier → Nouveau du menu. Nommez le nouveau fichier guess_game.py et cliquez D'accord. Vous verrez une fenêtre PyCharm semblable à la suivante:

Pour notre code de test, codons rapidement un simple jeu de devinettes dans lequel le programme choisit un nombre que l’utilisateur doit deviner. À chaque tentative, le programme dira si la proposition de l'utilisateur est plus petite ou plus grande que le nombre secret. Le jeu se termine lorsque l'utilisateur devine le numéro. Voici le code du jeu:
1 de au hasard importation randint
2
3 def jouer():
4 random_int = randint(0, 100)
5
6 tandis que Vrai:
7 user_guess = int(contribution("Quel nombre avons-nous deviné (0-100)?"))
8
9 si user_guess == randint:
dix impression(F"Vous avez trouvé le numéro (random_int). Félicitations!")
11 Pause
12
13 si user_guess < random_int:
14 impression("Votre nombre est inférieur au nombre que nous avons deviné.")
15 continuer
16
17 si user_guess > random_int:
18 impression("Ton numéro est plus que le nombre que nous avons deviné.")
19 continuer
20
21
22 si __prénom__ == '__principale__':
23 jouer()
Tapez ce code directement plutôt que de copier-coller. Vous verrez quelque chose comme ceci:

Comme vous pouvez le constater, PyCharm fournit une assistance de codage intelligent avec la complétion de code, l'inspection de code, la mise en évidence d'erreur à la volée et des suggestions de solutions rapides. En particulier, notez comment quand vous avez tapé principale puis cliquez sur l'onglet, PyCharm a complété automatiquement l'ensemble principale clause pour vous.
Notez également comment, si vous oubliez de taper si avant la condition, ajouter .siet ensuite frappé Languette, PyCharm corrige le si clause pour vous. La même chose est vraie avec Vrai. Les finitions Postfix de PyCharm s’emploient à réduire les sauts de ligne arrière.
Exécuter du code dans PyCharm
Maintenant que vous avez codé le jeu, il est temps de le lancer.
Vous avez trois façons de faire fonctionner ce programme:
- Utilisez le raccourci Ctrl+Décalage+R sur Mac ou Ctrl+Décalage+F10 sous Windows ou Linux.
- Cliquez avec le bouton droit sur l'arrière-plan et choisissez Lancer ‘get_game ' du menu.
- Depuis ce programme a la
__principale__clause, vous pouvez cliquer sur la petite flèche verte à gauche de la__principale__clause et choisir Lancer ‘get_game ' De là.
Utilisez l’une des options ci-dessus pour exécuter le programme. La sous-fenêtre Terminal s’affiche en bas de la fenêtre. La sortie de votre code indique:

Jouez un peu au jeu pour voir si vous pouvez trouver le nombre deviné. Conseil pro: commencez par 50.
Débogage dans PyCharm
Avez-vous trouvé le numéro? Si c'est le cas, vous avez peut-être vu quelque chose de bizarre après avoir trouvé le numéro. Au lieu d'imprimer le message de félicitations et de sortir, le programme semble recommencer. C’est un bug juste là. Pour découvrir pourquoi le programme redémarre, vous devez maintenant le déboguer.
Commencez par placer un point d'arrêt en cliquant sur l'espace vide à gauche de la ligne numéro 8:

Ce sera le point où le programme sera suspendu et vous pourrez commencer à explorer ce qui ne va pas à partir de là. Ensuite, choisissez l’une des trois méthodes suivantes pour démarrer le débogage:
- presse Ctrl+Décalage+ré sur Mac ou Décalage+Alt+F9 sous Windows ou Linux.
- Cliquez avec le bouton droit sur l'arrière-plan et choisissez Déboguer ‘guess_game’.
- Cliquez sur la petite flèche verte à gauche de la
__principale__clause et choisir Déboguer ‘guess_game De là.
Ensuite, vous verrez un Déboguer fenêtre ouverte en bas:

Suivez les étapes ci-dessous pour déboguer le programme:
-
Notez que la ligne actuelle est surlignée en bleu.
-
Regarde ça
random_intet sa valeur sont listés dans la fenêtre de débogage. Notez ce numéro. (Dans l'image, le numéro est 85.) -
Frappé F8 pour exécuter la ligne et l'étape en cours plus de au suivant. Vous pouvez aussi utiliser F7 avancer d'un pas dans la fonction dans la ligne en cours, si nécessaire. À mesure que vous continuez à exécuter les instructions, les modifications apportées aux variables seront automatiquement répercutées dans la fenêtre du débogueur.
-
Notez qu'il y a l'onglet Console juste à côté de l'onglet Débogueur qui s'est ouvert. Cet onglet Console et l'onglet Débogueur s'excluent mutuellement. Dans l'onglet Console, vous allez interagir avec votre programme et dans l'onglet Débogueur, vous effectuerez les actions de débogage.
-
Basculez sur l'onglet Console pour entrer votre proposition.
-
Tapez le nombre affiché, puis appuyez sur Entrer.
-
Revenez à l'onglet Debugger.
-
Frappé F8 encore une fois pour évaluer la
sidéclaration. Notez que vous êtes maintenant sur la ligne 14. Mais attendez une minute! Pourquoi n’at-il pas été dirigé vers la ligne 11? La raison est que lesidéclaration sur la ligne 10 évaluée àFaux. Mais pourquoi at-il évalué àFauxquand avez-vous entré le numéro choisi? -
Regardez attentivement la ligne 10 et remarquez que nous comparons
user_guessavec la mauvaise chose. Au lieu de le comparer avecrandom_int, nous comparons avecrandint, la fonction qui a été importée duau hasardpaquet. -
Le changer en
random_int, redémarrez le débogage et suivez à nouveau les mêmes étapes. Vous verrez que, cette fois, il ira à la ligne 11, et la ligne 10 sera évaluée àVrai:

Toutes nos félicitations! Vous avez corrigé le bug.
Essais chez PyCharm
Aucune application n'est fiable sans tests unitaires. PyCharm vous aide à les écrire et à les exécuter très rapidement et confortablement. Par défaut, Test de l'unité est utilisé comme testeur, mais PyCharm prend également en charge d’autres frameworks de test tels que pytest, nez, doctest, tox, et procès. Vous pouvez, par exemple, activer pytest pour votre projet comme ceci:
- Ouvrez le Paramètres / Préférences → Outils → Outils intégrés à Python dialogue de paramétrage.
- Sélectionner
pytestdans le champ Test Runner par défaut. - Cliquez sur D'accord pour enregistrer les paramètres.
Pour cet exemple, nous allons utiliser le testeur par défaut. Test de l'unité.
Dans le même projet, créez un fichier appelé calculatrice.py et mettre ce qui suit Calculatrice classe dedans:
1 classe Calculatrice:
2 def ajouter(soi, une, b):
3 revenir une + b
4
5 def multiplier(soi, une, b):
6 revenir une * b
PyCharm facilite la création de tests pour votre code existant. Avec le calculatrice.py fichier ouvert, exécutez l’une des actions suivantes de votre choix:
- presse Décalage+Cmd+T sur Mac ou Ctrl+Décalage+T sous Windows ou Linux.
- Cliquez avec le bouton droit sur l'arrière-plan de la classe, puis choisissez Aller à et Tester.
- Dans le menu principal, choisissez Naviguer → Test.
Choisir Créer un nouveau test…, et vous verrez la fenêtre suivante:

Laissez les défauts de Répertoire cible, Nom du fichier test, et Nom de la classe de test. Sélectionnez les deux méthodes et cliquez sur D'accord. Voila! PyCharm a créé automatiquement un fichier appelé test_calculator.py et créé pour vous les tests de bouts suivants:
1 de Test de l'unité importation Cas de test
2
3 classe TestCalculator(Cas de test):
4 def test_add(soi):
5 soi.échouer()
6
7 def test_multiplier(soi):
8 soi.échouer()
Exécutez les tests en utilisant l’une des méthodes ci-dessous:
- presse Ctrl+R sur Mac ou Décalage+F10 sous Windows ou Linux.
- Cliquez avec le bouton droit sur l'arrière-plan et choisissez Exécutez "Unittests for test_calculator.py".
- Cliquez sur la petite flèche verte à gauche du nom de la classe de test et choisissez Exécutez "Unittests for test_calculator.py".
La fenêtre des tests s’ouvre en bas et tous les tests échouent:

Notez que vous avez la hiérarchie des résultats de test à gauche et la sortie du terminal à droite.
Maintenant, implémentez test_add en changeant le code comme suit:
1 de Test de l'unité importation Cas de test
2
3 de calculatrice importation Calculatrice
4
5 classe TestCalculator(Cas de test):
6 def test_add(soi):
7 soi.calculatrice = Calculatrice()
8 soi.AssertEqual(soi.calculatrice.ajouter(3, 4), 7)
9
dix def test_multiplier(soi):
11 soi.échouer()
Exécutez à nouveau les tests et vous verrez que l'un des tests a réussi et que l'autre a échoué. Explorez les options permettant d'afficher les tests réussis, les tests ignorés, de trier les tests par ordre alphabétique et de les trier par durée:

Notez que le dormir (0.1) La méthode que vous voyez dans le fichier GIF ci-dessus est utilisée intentionnellement pour ralentir l’un des tests afin que le tri par durée fonctionne.
Edition d'un projet existant dans PyCharm
Ces projets à fichier unique sont parfaits pour les exemples, mais vous travaillerez souvent sur des projets beaucoup plus volumineux sur une période plus longue. Dans cette section, vous allez voir comment PyCharm fonctionne avec un projet plus volumineux.
Pour explorer les fonctionnalités de PyCharm axées sur les projets, vous utiliserez le framework Web Alcazar conçu à des fins d’apprentissage. Pour continuer à suivre, clonez le repo localement:
Une fois que vous avez un projet en local, ouvrez-le dans PyCharm en utilisant l'une des méthodes suivantes:
- Cliquez sur Fichier → Ouvrir sur le menu principal.
- Cliquez sur Ouvrir sur l'écran de bienvenue si vous y êtes.
Après l'une de ces étapes, recherchez le dossier contenant le projet sur votre ordinateur et ouvrez-le.
Si ce projet contient un environnement virtuel, PyCharm utilisera automatiquement cet environnement virtuel et en fera l'interpréteur de projet.
Si vous avez besoin de configurer un autre virtualenv, puis ouvert Préférences sur Mac en appuyant sur Cmd+, ou Réglages sous Windows ou Linux en appuyant sur Ctrl+Alt+S et trouver le Projet: NomProjet section. Ouvrez le menu déroulant et choisissez Interprète de projet:

Choisir la virtualenv de la liste déroulante. Si ce n’est pas le cas, cliquez sur le bouton des paramètres à droite de la liste déroulante, puis choisissez Ajouter…. Le reste des étapes devrait être identique à celui de la création d'un nouveau projet.
Recherche et navigation dans PyCharm
Dans un grand projet où il est difficile pour une seule personne de se rappeler où tout se trouve, il est très important de pouvoir naviguer rapidement et trouver ce que vous cherchez. PyCharm vous a couvert ici aussi. Utilisez le projet que vous avez ouvert dans la section ci-dessus pour vous familiariser avec ces raccourcis:
- Rechercher un fragment dans le fichier actuel: presse Cmd+F sur Mac ou Ctrl+F sous Windows ou Linux.
- Recherche d'un fragment dans l'ensemble du projet: presse Cmd+Décalage+F sur Mac ou Ctrl+Décalage+F sous Windows ou Linux.
- Rechercher une classe: presse Cmd+O sur Mac ou Ctrl+N sous Windows ou Linux.
- Rechercher un fichier: presse Cmd+Décalage+O sur Mac ou Ctrl+Décalage+N sous Windows ou Linux.
- Rechercher tout si vous ne savez pas s’il s’agit d’un fichier, d’une classe ou d’un fragment de code que vous recherchez: presse Décalage deux fois.
En ce qui concerne la navigation, les raccourcis suivants peuvent vous faire gagner beaucoup de temps:
- Aller à la déclaration d'une variable: presse Cmd sur Mac ou Ctrl sous Windows ou Linux, et cliquez sur la variable.
- Recherche des utilisations d'une classe, d'une méthode ou de tout symbole: presse Alt+F7.
- Voir vos changements récents: presse Décalage+Alt+C ou aller à Affichage → Modifications récentes sur le menu principal.
- Voir vos fichiers récents: presse Cmd+E sur Mac ou Ctrl+E sur Windows ou Linux, ou allez à Voir → Fichiers récents sur le menu principal.
- Reculer et avancer dans votre historique de navigation après avoir sauté: presse Cmd+[[[[ / Cmd+] sur Mac ou Ctrl+Alt+La gauche / Ctrl+Alt+Droite sous Windows ou Linux.
Pour plus de détails, voir la documentation officielle.
Utilisation du contrôle de version dans PyCharm
Les systèmes de contrôle de version tels que Git et Mercurial sont parmi les outils les plus importants du monde du développement logiciel moderne. Il est donc essentiel pour un IDE de les supporter. PyCharm le fait très bien en s’intégrant à de nombreux systèmes VC populaires tels que Git (et Github), Mercurial, Perforce et Subversion.
Remarque: Git est utilisé pour les exemples suivants.
Configuration de VCS
Pour activer l'intégration de VCS. Aller à VCS → Opérations VCS Popup… dans le menu en haut ou appuyez sur Ctrl+V sur Mac ou Alt+` sous Windows ou Linux. Choisir Activer l'intégration du contrôle de version…. La fenêtre suivante s’ouvrira:

Choisir Git dans la liste déroulante, cliquez sur D'accordet VCS est activé pour votre projet. Notez que si vous avez ouvert un projet existant pour lequel le contrôle de version est activé, PyCharm le verra et l'activera automatiquement.
Maintenant, si vous allez au Opérations VCS Popup…, vous verrez un autre popup avec les options à faire git ajouter, git stash, branche de git, git commit, git push et plus:

Si vous ne trouvez pas ce dont vous avez besoin, vous pouvez probablement le trouver en allant à VCS dans le menu du haut et en choisissant Git, où vous pouvez même créer et afficher des demandes d'extraction.
Engagement et résolution de conflit
Ce sont deux caractéristiques de l’intégration VCS dans PyCharm que j’utilise personnellement et que j’apprécie beaucoup! Disons que vous avez terminé votre travail et que vous souhaitez le commettre. Aller à VCS → Opérations VCS Popup… → Engager… ou appuyez sur Cmd+K sur Mac ou Ctrl+K sous Windows ou Linux. La fenêtre suivante s’ouvrira:
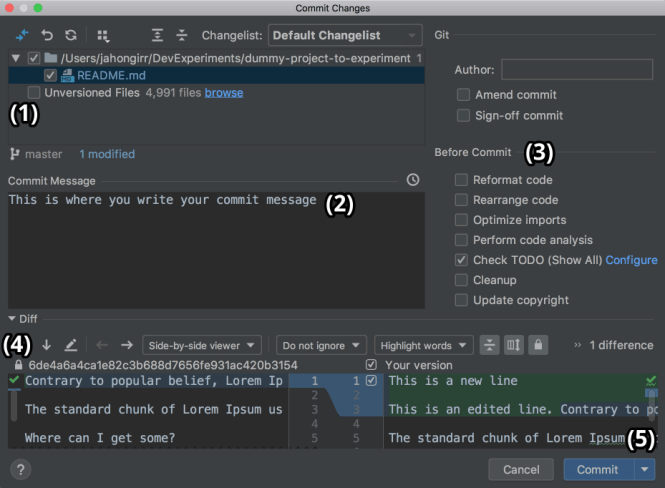
Dans cette fenêtre, vous pouvez effectuer les opérations suivantes:
- Choisissez les fichiers à valider
- Ecrivez votre message de commit
- Faites toutes sortes de vérifications et de nettoyage avant de commettre
- Voir la différence des changements
- Engagez-vous et poussez immédiatement en appuyant sur la flèche à droite de la Commettre bouton en bas à droite et en choisissant S'engager et pousser…
Cela peut sembler magique et rapide, surtout si vous avez l’habitude de tout faire manuellement en ligne de commande.
Quand tu travailles en équipe, fusionner les conflits se passe. Si une personne valide des modifications dans un fichier sur lequel vous travaillez, mais que leurs modifications se chevauchent, les deux lignes étant identiques, VCS ne pourra pas déterminer s'il doit choisir vos modifications ou celles de votre coéquipier. Donc, vous aurez ces flèches et symboles malheureux:

Cela semble étrange et il est difficile de savoir quels changements doivent être supprimés et lesquels doivent rester. PyCharm à la rescousse! Il offre un moyen beaucoup plus agréable et plus propre de résoudre les conflits. Aller à VCS dans le menu du haut, choisissez Git et alors Résoudre des conflits…. Choisissez le fichier dont vous voulez résoudre les conflits et cliquez sur Fusionner. Vous verrez la fenêtre suivante ouverte:
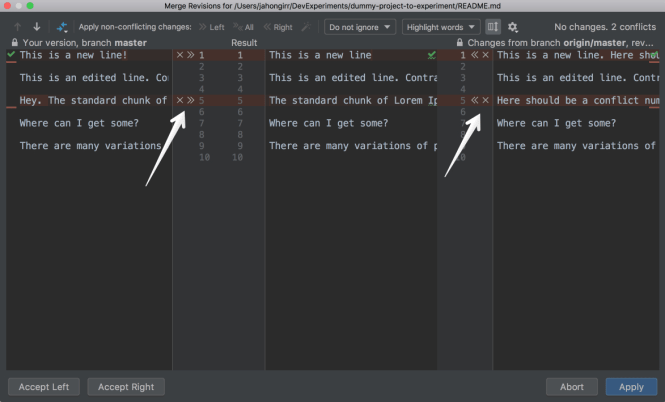
Dans la colonne de gauche, vous verrez vos modifications. A droite, les modifications apportées par votre coéquipier. Enfin, dans la colonne du milieu, vous verrez le résultat. Les lignes en conflit sont surlignées et vous pouvez voir un peu X et >>/<< juste à côté de ces lignes. Appuyez sur les flèches pour accepter les modifications et X à diminuer. Après avoir résolu tous ces conflits, cliquez sur le bouton Appliquer bouton:

Dans le GIF ci-dessus, pour la première ligne en conflit, l'auteur a refusé ses propres modifications et a accepté celles de ses coéquipiers. Inversement, l’auteur a accepté ses propres modifications et a décliné la candidature de ses coéquipiers pour la deuxième ligne en conflit.
Vous pouvez faire beaucoup plus avec l’intégration de VCS dans PyCharm. Pour plus de détails, voir cette documentation.
Vous pouvez trouver presque tout ce dont vous avez besoin pour le développement dans PyCharm. Si vous ne le pouvez pas, il y a probablement un plugin qui ajoute les fonctionnalités dont vous avez besoin à PyCharm. Par exemple, ils peuvent:
- Ajouter un support pour différents langages et frameworks
- Augmentez votre productivité avec des astuces de raccourcis, des observateurs de fichiers, etc.
- Vous aider à apprendre un nouveau langage de programmation avec des exercices de codage
Par exemple, IdeaVim ajoute l’émulation Vim à PyCharm. Si vous aimez Vim, cela peut être une très bonne combinaison.
L'interface utilisateur du thème Matériau change l'apparence de PyCharm pour lui donner l'aspect et la convivialité suivants:

Vue.js ajoute le support pour les projets Vue.js. Markdown permet d’éditer des fichiers de Markdown dans l’EDI et d’afficher le code HTML rendu dans un aperçu en direct. Vous pouvez trouver et installer tous les plugins disponibles en allant à la Préférences → Plugins sur Mac ou Paramètres → Plugins sous Windows ou Linux, sous le Marché languette:

Si vous ne trouvez pas ce dont vous avez besoin, vous pouvez même développer votre propre plugin.
Si vous ne trouvez pas le bon plugin et que vous ne voulez pas développer le vôtre, car PyPI contient déjà un paquet, vous pouvez l’ajouter à PyCharm en tant qu’outil externe. Prendre Flake8, l'analyseur de code, à titre d'exemple.
Tout d'abord, installez flake8 dans votre virtualenv avec pip installer flake8 dans l'application Terminal de votre choix. Vous pouvez également utiliser celui intégré à PyCharm:

Ensuite aller à Préférences → Outils sur Mac ou Paramètres → Outils sous Windows / Linux, puis choisissez Outils externes. Puis cliquez sur le petit + bouton en bas (1). Dans la nouvelle fenêtre contextuelle, insérez les détails comme indiqué ci-dessous et cliquez sur D'accord pour les deux fenêtres:

Ici, Programme (2) fait référence à l'exécutable Flake8 qui peut être trouvé dans le dossier /poubelle de votre environnement virtuel. Arguments (3) fait référence au fichier que vous souhaitez analyser à l'aide de Flake8. Directeur de travail est le répertoire de votre projet.
Vous pouvez coder en dur les chemins absolus pour tout ici, mais cela signifierait que vous ne pourriez pas utiliser cet outil externe dans d'autres projets. Vous ne pourrez l'utiliser que dans un seul projet pour un seul fichier.
Donc, vous devez utiliser quelque chose appelé Les macros. Les macros sont essentiellement des variables dans le format de $ name $ cela change en fonction de votre contexte. Par exemple, $ NomFichier $ est premier.py quand vous éditez premier.py, et c'est seconde.py quand vous éditez seconde.py. Vous pouvez voir leur liste et en insérer n’importe laquelle en cliquant sur le bouton Insérer une macro… boutons. Comme vous avez utilisé des macros ici, les valeurs changeront en fonction du projet sur lequel vous travaillez actuellement, et Flake8 continuera à faire son travail correctement.
Pour l'utiliser, créez un fichier exemple.py et mettez le code suivant dedans:
1 CONSTANT_VAR = 1
2
3
4
5 def ajouter(une, b):
6 c = "Bonjour"
7 revenir une + b
Cela enfreint délibérément certaines règles de Flake8. Cliquez avec le bouton droit sur l'arrière-plan de ce fichier. Choisir Outils externes et alors Flake8. Voilà! Le résultat de l'analyse Flake8 apparaîtra en bas:

Pour le rendre encore meilleur, vous pouvez ajouter un raccourci pour cela. Aller à Préférences sur Mac ou à Réglages sous Windows ou Linux. Ensuite aller à Keymap → Outils externes → Outils externes. Double-cliquez Flake8 et choisir Ajouter un raccourci clavier. Vous verrez cette fenêtre:

Dans l'image ci-dessus, le raccourci est Ctrl+Alt+UNE pour cet outil. Ajoutez votre raccourci préféré dans la zone de texte et cliquez sur D'accord pour les deux fenêtres. Vous pouvez maintenant utiliser ce raccourci pour analyser le fichier sur lequel vous travaillez actuellement avec Flake8.
PyCharm Professional Caractéristiques
PyCharm Professional est une version payante de PyCharm avec davantage de fonctionnalités et d'intégrations prêtes à l'emploi. Dans cette section, vous aurez principalement accès à un aperçu de ses principales fonctionnalités et à des liens vers la documentation officielle, où chaque fonctionnalité est décrite en détail. N'oubliez pas qu'aucune des fonctionnalités suivantes n'est disponible dans l'édition Community.
Support Django
PyCharm offre une prise en charge étendue de Django, l’un des frameworks Web Python les plus populaires et les plus appréciés. Pour vous assurer qu’il est activé, procédez comme suit:
- Ouvrir Préférences sur Mac ou Réglages sous Windows ou Linux.
- Choisir Langues et cadres.
- Choisir Django.
- Cochez la case Activer le support Django.
- Appliquer les modifications.
Maintenant que vous avez activé le support Django, votre aventure de développement Django sera beaucoup plus facile dans PyCharm:
- Lors de la création d'un projet, vous aurez un type de projet Django dédié. Cela signifie que lorsque vous choisissez ce type, vous disposez de tous les fichiers et paramètres nécessaires. Ceci équivaut à utiliser
django-admin startproject mysite. - Tu peux courir
gérer.pycommandes directement à l'intérieur de PyCharm. - Les modèles Django sont pris en charge, notamment:
- Mise en évidence de la syntaxe et des erreurs
- Complétion de code
- La navigation
- Achèvement des noms de bloc
- Achèvement des étiquettes et des filtres personnalisés
- Documentation rapide pour les tags et les filtres
- Capacité à les déboguer
- La complétion de code dans toutes les autres parties de Django telles que les vues, les URL et les modèles, et la prise en charge de code insight pour Django ORM.
- Diagrammes de dépendance de modèle pour les modèles Django.
Pour plus de détails sur le support Django, voir la documentation officielle.
Support de base de données
Le développement de bases de données modernes est une tâche complexe qui nécessite de nombreux systèmes et flux de travail. C’est pourquoi JetBrains, la société derrière PyCharm, a développé un IDE autonome appelé DataGrip pour cela. C’est un produit distinct de PyCharm avec une licence distincte.
Heureusement, PyCharm prend en charge toutes les fonctionnalités disponibles dans DataGrip via un plugin appelé Outils de base de données et SQL, qui est activé par défaut. Avec l’aide de celui-ci, vous pouvez interroger, créer et gérer des bases de données, qu’elles travaillent localement, sur un serveur ou dans le cloud. Le plugin prend en charge MySQL, PostgreSQL, Microsoft SQL Server, SQLite, MariaDB, Oracle, Apache Cassandra et autres. Pour plus d'informations sur ce que vous pouvez faire avec ce plugin, consultez la documentation complète sur le support de base de données.
Visualisation de la concurrence des threads
Canaux Django, asyncio, et les cadres récents comme Starlette sont des exemples d’une tendance croissante à la programmation asynchrone en Python. Il est vrai que les programmes asynchrones apportent de nombreux avantages, mais il est également difficile de les écrire et de les déboguer. Dans ces cas, Visualisation de la concurrence des threads peut être exactement ce que le médecin a prescrit, car il vous aide à contrôler et à optimiser vos applications multithreads.
Consultez la documentation complète de cette fonctionnalité pour plus de détails.
Profiler
En parlant d'optimisation, le profilage est une autre technique que vous pouvez utiliser pour optimiser votre code. Avec son aide, vous pouvez voir quelles parties de votre code prennent le plus de temps d'exécution. Un profileur s'exécute dans l'ordre de priorité suivant:
vmprofYappicProfile
Si vous n'avez pas vmprof ou Yappi installé, alors il reviendra à la norme cProfile. C’est bien documenté, donc je ne vais pas le ressasser ici.
Mode scientifique
Python n'est pas seulement un langage pour la programmation générale et Web. Il est également devenu le meilleur outil pour la science des données et l'apprentissage automatique au cours de ces dernières années, grâce à des bibliothèques et des outils tels que NumPy, SciPy, scikit-learn, Matplotlib, Jupyter, etc. Avec des bibliothèques aussi puissantes disponibles, vous avez besoin d'un IDE puissant pour prendre en charge toutes les fonctions telles que la représentation graphique et l'analyse de ces bibliothèques. PyCharm fournit tout ce dont vous avez besoin, documenté de manière détaillée ici.
Développement à distance
Une cause fréquente de bogues dans de nombreuses applications est que les environnements de développement et de production diffèrent. Bien que, dans la plupart des cas, il n’est pas possible de fournir une copie exacte de l’environnement de production pour le développement, la poursuite de cet objectif est un objectif louable.
Avec PyCharm, vous pouvez déboguer votre application à l'aide d'un interpréteur situé sur l'autre ordinateur, tel qu'une machine virtuelle Linux. Par conséquent, vous pouvez avoir le même interprète que votre environnement de production pour corriger et éviter de nombreux bogues résultant de la différence entre les environnements de développement et de production. Assurez-vous de consulter la documentation officielle pour en savoir plus.
Conclusion
PyCharm est l’un des meilleurs, sinon le meilleur, des IDE complets, dédiés et polyvalents pour le développement Python. Il offre une multitude d'avantages, vous permettant de gagner beaucoup de temps en vous aidant dans les tâches de routine. Vous savez maintenant comment être productif!
Dans cet article, vous en avez appris beaucoup, notamment:
- Installation de PyCharm
- Écrire du code dans PyCharm
- Exécuter votre code dans PyCharm
- Débogage et test de votre code dans PyCharm
- Modification d'un projet existant dans PyCharm
- Recherche et navigation dans PyCharm
- Utilisation du contrôle de version dans PyCharm
- Utilisation de plugins et d'outils externes dans PyCharm
- Utilisation des fonctionnalités de PyCharm Professional, telles que le support Django et le mode scientifique
Si vous souhaitez demander ou partager quelque chose, contactez-nous dans les commentaires ci-dessous. Vous trouverez également beaucoup d’informations sur le site Web PyCharm.
[ad_2]