WordPress pas cher
Aujourd'hui, nous allons examiner SPanel – une plate-forme d'hébergement tout-en-un éponyme. Il s’agit d’une alternative plus récente à cPanel ou Plesk que vous avez peut-être déjà vue, et c’est un portail de gestion de serveur tout aussi puissant à prendre en compte.
Créé par Scala Hosting, Épagneul a à peu près toutes les fonctionnalités offertes par cPanel. SPanel propose également un module de gestion WordPress dédié nommé Gestionnaire SWordPress, qui vous permet de gérer vos sites WordPress.
Voici les principales fonctionnalités de SWordPress Manager, dont nous parlerons en détail dans la cinquième partie de cet article.
- Créer, supprimer et cloner des sites WordPress
- Créer des versions intermédiaires de sites WordPress
- Réinitialisez le mot de passe de l'administrateur WordPress en un seul clic
- Activer / désactiver les mises à jour automatiques de WordPress
- Activez / désactivez le verrouillage de sécurité WordPress, qui empêche les utilisateurs d'installer de nouveaux plugins ou de modifier des fichiers WordPress.
Table des matières
Voici un bref aperçu de cet article:
- Configurer un nouveau compte administrateur SPanel
- Créer un nouveau compte utilisateur
- Ajouter un nouveau sous-domaine à l'aide de SPanel (facultatif)
- Comment installer un SSL LetsEncrypt gratuit
- Créez un nouveau site WordPress à l'aide de SWordPress Manager
- Autres fonctionnalités de SWordPress Manager
Pour les besoins de cet article, nous utiliserons un plan VPS géré par Scala Hosting, vous devrez donc exécuter les étapes 1 et 2 avant de pouvoir installer WordPress. Commençons!
1. Comment configurer un nouveau compte administrateur SPanel
Si vous achetez un plan d'hébergement VPS géré via Scala Hosting, vous devez configurer le compte administrateur pour Épagneul. Le compte administrateur SPanel est différent à partir de votre compte d'hébergement général, et est utilisé pour faire différentes choses, comme nous le verrons plus loin dans ce tutoriel.

Étape 1: Connectez-vous au Espace Client de votre compte d'hébergement. Ensuite, dans la barre latérale gauche, sélectionnez Mes services → Gérer.

Étape 2: Vous êtes maintenant dans le Mes produits et services page. Vous devriez voir les détails du VPS géré répertorié dans cette page.

Étape 3: Sur la même page, cliquez sur Gérer → Afficher les détails.

Étape 4: Sous le Administration onglet, cliquez sur Gérer le compte administrateur.

Étape 5: Comme c'est la première fois que vous créez un compte administrateur pour SPanel, vous serez redirigé vers le Créer un nouveau compte administrateur page. Entrez les détails comme suit:
- Pseudo (email: Il s'agit de l'adresse e-mail que vous utiliserez pour vous connecter à SPanel. Cela peut être différent de l'e-mail que vous avez utilisé pour acheter votre plan d'hébergement.
- Mot de passe: Générez un mot de passe fort et enregistrez les détails ailleurs.
- Répétez le même mot de passe que celui utilisé à l'étape 2.
- Une fois que vous avez enregistré les détails, cliquez sur Ajouter.
Étape 6: Votre nouveau compte administrateur pour SPanel sera créé avec les détails que vous aviez saisis à l'étape précédente.
2. Créez un nouveau compte utilisateur à l'aide de SPanel
Dans la dernière section, nous avons créé un nouveau compte administrateur pour SPanel. Il est maintenant temps de vous connecter à votre SPanel géré par VPS.
L'URL de connexion est la suivante:
https: /// spanel / login
Vous pouvez trouver votre nom d'hôte VPS géré dans l'e-mail de détails d'hébergement qui vous a été envoyé, ou si vous utilisez Scala Hosting dans la zone client (voir capture d'écran dans la partie 1, étape 2).
Dans ce didacticiel, le nom d'hôte du serveur pour le VPS géré est:
cloud-391dcc.managed-vps.net
Par conséquent, l'URL de connexion SPanel est:
https://cloud-391dcc.managed-vps.net/spanel/login
Remarque: Si vous essayez d’utiliser l’adresse IP du serveur au lieu du nom d’hôte, vous risquez d’obtenir une erreur SSL.

Saisissez l'adresse e-mail et le mot de passe du compte administrateur SPanel créés à la partie 1, étape 5 et cliquez sur S'identifier.
Si vous avez tout fait correctement jusqu'à présent, vous devriez pouvoir vous connecter au compte administrateur de SPanel, comme indiqué dans la capture d'écran ci-dessus.
Vous vous demandez peut-être quand nous arriverons à la partie où nous pouvons réellement installer un site WordPress avec SWordPress Manager. Eh bien, puisque c'est un VPS géré, vous devez d'abord créer un Nouveau compte d'utilisateur dans votre VPS, qui est lié à un nom de domaine. Une fois celui-ci créé, vous pouvez basculer vers ce compte utilisateur et enfin installer WordPress.
Voici comment créer un nouveau compte utilisateur dans le VPS géré de Scala:

Étape 1: Connectez-vous à votre compte administrateur SPanel (vous l'avez déjà fait) et cliquez sur Créer un compte.

Étape 2: Ceci est la nouvelle page de création de compte utilisateur dans SPanel. Entrez les détails comme décrit ci-dessous:
- Nom de domaine: Il s'agit du nom de domaine que vous prévoyez d'utiliser pour votre site WordPress. Même si vous prévoyez d'utiliser un sous-domaine pour votre site WordPress (tel que scalawp.souravkundu.in), assurez-vous que vous entrez uniquement le domaine racine (c'est-à-dire souravkundu.in), et non le sous-domaine. Si vous entrez un sous-domaine, WordPress ne fonctionnera pas. Plus loin dans ce didacticiel, nous vous montrerons comment installer WordPress dans un sous-domaine et / ou un domaine racine.
- Nom d'utilisateur: Cela doit être différent du nom d'utilisateur de votre compte administrateur SPanel. J'ai constaté que l'utilisation d'une partie du nom de domaine comme nom d'utilisateur facilite la mémorisation et l'identification.
- Limite d'espace disque: Si vous prévoyez d'héberger plusieurs sites WordPress dans votre VPS géré, vous ne pouvez allouer qu'une certaine partie de votre espace disque total disponible à chaque site. Si vous prévoyez d'héberger un seul site, sélectionnez le Illimité option.
- Limite des inodes: Si vous utilisez un seul site WordPress, gardez-le sélectionné comme Illimité.
- Une fois terminé, cliquez sur Créer un compte.

Étape 3: Une fois le nouveau compte utilisateur créé, vous recevrez un message de réussite comme indiqué dans la capture d'écran ci-dessus.
Il est maintenant temps de vous connecter à ce nouveau compte. Dans la barre latérale gauche, cliquez sur Liste des comptes.

Étape 4: dans le Liste des comptes page dans SPanel, vous verrez le compte d'utilisateur et le domaine que vous créez à la dernière étape. Cliquez sur Actions → Connexion.

Étape 5: Vous devez être connecté au nouveau compte utilisateur (pas celui de l'administrateur) dans SPanel, comme indiqué dans la capture d'écran ci-dessus.
3. Ajouter un sous-domaine à l'aide de SPanel (facultatif)
N'oubliez pas dans la partie 2, étape 2, lors de la création d'un nouveau compte utilisateur, vous devait utiliser le domaine racine, même si vous vouliez installer WordPress dans un sous-domaine?
Cette section aborde ce problème. Si vous souhaitez installer votre site WordPress dans un sous-domaine, suivez cette section, sinon n'hésitez pas à l'ignorer.

Étape 1: Accédez à votre compte utilisateur SPanel (celui qui n'est pas administrateur) et sélectionnez Sous-domaines.

Étape 2: Ajoutez le sous-domaine que vous souhaitez et cliquez sur Créer un sous-domaine. (Pour ce tutoriel, j'ai choisi d'installer WordPress dans un sous-domaine scalawp.souravkundu.in).

Étape 3: Vous devriez recevoir un message de réussite comme indiqué dans la capture d'écran ci-dessus, et votre sous-domaine nouvellement créé apparaîtra sous le Sous-domaines existants languette.
4. Installez un certificat SSL gratuit de LetsEncrypt dans SPanel
Si vous n'avez pas de certificat SSL, il est fortement recommandé d'en obtenir un pour votre site WordPress. SPanel vous donne la possibilité d'installer des certificats SSL gratuits émis par LetsEncrypt, pour tous vos domaines et sous-domaines.

Étape 1: Pour commencer, accédez à votre compte utilisateur SPanel (celui non administrateur) et sélectionnez Certificats SSL comme indiqué dans la capture d'écran ci-dessus.

Étape 2: Sélectionnez le domaine ou sous-domaine pour lequel vous souhaitez installer le certificat SSL. Cliquer sur Actions → Installez SSL gratuit.
Notez que si vous avez acheté un certificat SSL premium, vous pouvez l'installer en tant que certificat SSL personnalisé dans SPanel.
Pour ce tutoriel, puisque je souhaite installer WordPress dans le sous-domaine scalawp.souravkundu.in, J'installe un certificat SSL LetsEncrypt gratuit pour ce domaine.

Étape 3: Cliquer sur Installer.

Étape 4: Une fois terminé, vous verrez un message de réussite comme indiqué dans la capture d'écran ci-dessus. Fermez la boîte en cliquant sur l'icône X dans le coin supérieur droit.

Étape 5: La page Certificats SSL montrera maintenant que LetsEncrypt est maintenant installé pour le scalawp.souravkundu.in sous-domaine.
Configuration des enregistrements DNS

Notez que vous devrez également ajouter un enregistrement «A» aux enregistrements DNS de votre domaine pour pointer vers l'adresse IP de votre VPS géré.
J'utilise CloudFlare pour gérer mon DNS, où j'ai ajouté un enregistrement «A» au point scalawp.souravkundu.in à l'adresse IP de mon VPS géré.
5. Créez un nouveau site WordPress à l'aide de SWordPress Manager
Enfin, nous sommes prêts à installer WordPress. Comme indiqué dans l'introduction, SPanel comprend un module SWordPress Manager qui vous permet de créer et de gérer des sites WordPress nouveaux et existants. Nous allons explorer toutes les fonctionnalités offertes par SWordPress Manager dans cette section.
Commençons par installer un nouveau site WordPress avec SWordPress Manager.

Étape 1: Pour commencer, accédez à votre compte utilisateur SPanel (celui qui n'est pas administrateur) et sélectionnez SWordPress Manager comme indiqué dans la capture d'écran ci-dessus.

Étape 2: Vous êtes maintenant sur la page SWordPress Manager. Sous Installez un nouveau site WordPress, entrez les détails suivants:
- Domaine / Chemin: Si vous prévoyez d'installer WordPress dans le répertoire racine de votre site, sélectionnez le nom de domaine racine dans la liste déroulante et laissez le répertoire du chemin vide.
Cependant, comme je souhaite installer WordPress dans un sous-domaine, j'ai sélectionné scalawp.souravkundu.in dans le menu déroulant et a laissé le champ de chemin vide. - Nom d'utilisateur: Ce sera votre nom d'utilisateur de connexion WordPress. N'oubliez pas de ne pas utiliser «admin» car il s'agit d'un risque de sécurité.
- Mot de passe: Choisissez un mot de passe sécurisé et enregistrez-le dans votre gestionnaire de mots de passe.
- Adresse e-mail: Ce sera l'adresse e-mail principale de votre compte administrateur WordPress.
- Vérifiez les informations et sélectionnez Installez WordPress.
Le SPanel SWordPress Manager va maintenant installer un nouveau site WordPress avec les détails saisis.
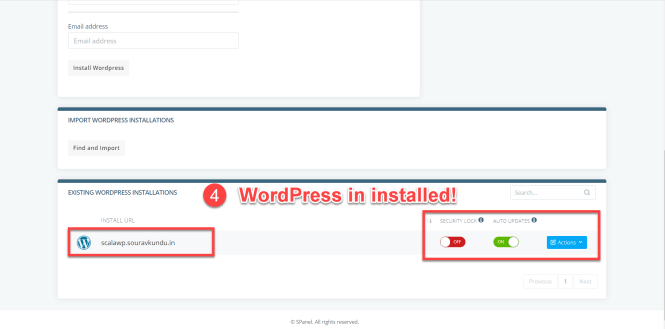
Étape 3: Une fois terminé, vous verrez votre nouveau site WordPress sous le Installations WordPress existantes sections. C'est tout. Votre site WordPress est maintenant prêt!
Remarque: Puisque vous allez probablement vouloir installer de nouveaux plugins / thèmes dans votre nouveau site WordPress, il est préférable de désactiver le Verrou de sécurité. Une fois que vous avez terminé d'installer les plugins requis, vous pouvez activer le verrou de sécurité.
6. Autres fonctionnalités de SPanel SWordPress Manager

Jusqu'à présent, je vous ai montré comment installer un nouveau site WordPress à l'aide de SWordPress Manager. Il peut effectuer d'autres tâches qui permettent de gagner du temps telles que:
- Changer le mot de passe administrateur WordPress en un seul clic
- Cloner un site WordPress
- Créer une version intermédiaire d'un site WordPress
- Supprimer un site WordPress
- Activation / désactivation du verrou de sécurité d'un site WordPress; qui, lorsqu'il est activé, empêche l'installation de nouveaux plugins ou la modification de fichiers WordPress existants.
- Activation / désactivation des mises à jour automatiques de WordPress
6.1 Comment changer le mot de passe de l'administrateur WordPress à l'aide de SPanel SWordPress Manager de Scala
L'une des fonctionnalités les plus utiles offertes par SPanel SWordPress Manager est que vous pouvez réinitialiser votre mot de passe d'administrateur WordPress directement à partir de SPanel, sans avoir à gérer un e-mail de réinitialisation de mot de passe.

Étape 1: Accédez à votre compte utilisateur SPanel (le non-administrateur) et sélectionnez SWordPress Manager. Ensuite, sélectionnez le site WordPress que vous souhaitez modifier et sélectionnez Actions → Changer le mot de passe.

Étape 2: Saisissez le nouveau mot de passe et enregistrez-le dans votre gestionnaire de mots de passe. Vous pouvez utiliser le générateur de mot de passe intégré pour générer rapidement un mot de passe fort. Cliquer sur Changement pour terminer le processus.

Étape 3: Votre mot de passe d'administrateur WordPress sera mis à jour avec succès, comme indiqué dans la capture d'écran ci-dessus.
6.2 Meilleure sécurité WordPress avec SWordPress Security Lock
Le WordPress inclus Verrou de sécurité La fonction, lorsqu'elle est activée, empêche l'utilisateur administrateur de WordPress (ou tout autre utilisateur) d'installer de nouveaux plugins ou de modifier des fichiers WordPress. Cette fonctionnalité de sécurité fonctionne au niveau de l'autorisation de fichier, ce qui permet d'éviter les attaques malveillantes sur votre site WordPress.
Cependant, lorsque vous souhaitez installer un nouveau plugin, désactivez simplement le verrou de sécurité, installez le plugin et réactivez le verrou de sécurité.
Voici une démonstration de ce qui se passe lorsque vous essayez d'installer un plugin dans WordPress avec Security Lock activé.

Étape 1: Tout d'abord, vous activez le verrou de sécurité WordPress à partir de SPanel SWordPress Manager.

Étape 2: Accédez à votre Tableau de bord WordPress → Plugins → Ajouter un nouveau et essayez d'installer un nouveau plugin.

Étape 3: Vous recevrez un message d'erreur comme indiqué dans la capture d'écran ci-dessus.

Étape 4: Revenez au gestionnaire SWordPress et désactivez le Verrou de sécurité pour votre site WordPress.

Étape 5: Essayez à nouveau d'installer le plugin, et cette fois, il sera installé avec succès. Une fois terminé, n'oubliez pas de réactiver le verrou de sécurité.
6.3 Comment cloner un site WordPress à l'aide de Scala SWordPress Manager
Lorsque vous avez un site WordPress en direct avec du trafic entrant, il est toujours judicieux de tester de nouveaux plugins / changements de thème dans la version intermédiaire du site. SWordPress Manager vous donne la possibilité de créer un version intermédiaire, ou un cloner de votre site WordPress.
La section suivante vous montre comment créer un clone de votre site WordPress:

Étape 1: Allez dans votre SPanel SWordPress Manager, sélectionnez le site que vous souhaitez cloner et cliquez sur Actions → Cloner.

Étape 2: Entrez le répertoire dans lequel vous souhaitez enregistrer la version clonée. J'ai sélectionné le sous-répertoire /cloner pour ce tutoriel. Cliquer sur Cloner quand prêt.

Étape 3: Dans environ 30 secondes, le processus de clonage est terminé et SWordPress Manager vous montre un message de réussite comme indiqué dans la capture d'écran ci-dessus.

Étape 4: Voici une capture d'écran du site WordPress cloné.
6.4 Sauvegarder et restaurer des sites WordPress à l'aide de SWordPress Manager
Le SPanel de Scala est livré avec un outil de sauvegarde et de restauration pour votre site WordPress. Lors d'une sauvegarde, SPanel effectue une sauvegarde de votre tout le VPS WordPress. Vous ne pouvez pas sélectionner des sites WordPress individuels à sauvegarder, ni configurer des sauvegardes quotidiennes automatisées à l'aide de SPanel. Cependant, en fonction de votre plan d'hébergement Scala, vous pouvez configurer des sauvegardes automatiques quotidiennes.
Voici comment vous pouvez effectuer une sauvegarde complète de votre VPS WordPress à l'aide de SPanel.

Étape 1: Accédez à votre compte utilisateur SPanel (celui qui n'est pas administrateur) et sélectionnez Sauvegarde comme indiqué dans la capture d'écran ci-dessus.

Étape 2: Cliquez sur Générer une sauvegarde

Étape 3: SPanel va maintenant vous montrer une notification de la sauvegarde en cours de génération.

Étape 4: Votre sauvegarde WordPress VPS est maintenant terminée.
Nous allons maintenant vous montrer comment restaurer un site WordPress à l'aide de SPanel. Heureusement, vous pouvez restaurer des bases de données, des fichiers ou des dossiers individuels, ce qui signifie que vous pouvez restaurer des sites WordPress individuels. Voici comment commencer:

Étape 1: Accédez à votre compte utilisateur SPanel (celui qui n'est pas administrateur) et sélectionnez Restaurer la sauvegarde comme indiqué dans la capture d'écran ci-dessus.

Étape 2: SPanel affichera maintenant la liste de vos sauvegardes. Dans ce didacticiel, j'ai effectué une seule sauvegarde WordPress, qui apparaît sur cette liste.
- le Parcourir les fichiers page vous permet de restaurer des fichiers et des dossiers, et la Parcourir les bases de données page vous permet de restaurer les bases de données WordPress.
- Pour restaurer un site WordPress, vous devrez restaurer tous les deux les Dossier d'installation de WordPress et le Base de données WordPress. Nous allons vous montrer comment restaurer la sauvegarde WordPress de scalawp.souravkundu.in que nous avons pris plus tôt.
- Cliquer sur Parcourir les fichiers continuer.

Étape 3: Une fois que vous avez cliqué sur Parcourir les fichiers, vous arriverez sur cette page. Vous pouvez choisir de restaurer des fichiers individuels ou des dossiers entiers.
- Puisque je veux restaurer le scalawp.souravkundu.in Sauvegarde du site WordPress, j'ai sélectionné tout le dossier.
- Une fois prêt, cliquez sur le Restaurer la sélection bouton pour restaurer la sauvegarde WordPress.

Étape 4: Lorsque vous cliquez sur Parcourir les bases de données à l'étape 2, vous arriverez sur cette page. Vous pouvez sélectionner la base de données de votre site WordPress et cliquer sur Restaurer la sélection. Pour connaître le nom de la base de données de votre site WordPress, accédez au répertoire d'installation de WordPress et vérifiez le wp-config.php fichier.
Une fois restauré, vous recevrez un message de réussite et le processus de sauvegarde serait terminé.
Plans d'hébergement et tarifs Scala WordPress

En savoir plus sur l'hébergement Scala
Comme c'est ce que nous avons utilisé dans notre guide, nous voulions partager un aperçu des plans de Scala. Leur plan d'hébergement WordPress VPS géré coûte 9,95 $ / mois et offre un hébergement de site Web WordPress illimité. Puisqu'il s'agit d'un VPS géré, vous pouvez exécuter vos sites dans un environnement dédié, par opposition à un environnement d'hébergement partagé. Vous bénéficiez également d'autres fonctionnalités intéressantes telles que:
- Hébergement WordPress entièrement géré
- Assistance client prioritaire
- Adresse IP dédiée (pour que vos e-mails WordPress et / ou marketing sortants ne se retrouvent pas dans le dossier spam du destinataire)
- Sauvegardes automatiques quotidiennes avec des instantanés de 2 jours
- Hébergement en marque blanche
Tous les plans d'hébergement Scala WordPress sont fournis avec Épagneul et Gestionnaire SWordPress et incluent un support client 24h / 24 et 7j / 7 et une garantie de remboursement de 30 jours.
Conclusion
Le but de ce tutoriel / revue est de vous donner un aperçu du panneau de contrôle SPanel de Scala et du SWordPress Manager – qui est un outil pratique pour gérer les sites WordPress.
Il y a deux fonctionnalités de SWordPress Manager que j'ai particulièrement appréciées: (i) le WordPress réinitialisation du mot de passe administrateur et (ii) verrou de sécurité. Dans le passé, j'ai écrit sur la façon de réinitialiser le mot de passe administrateur de votre site WordPress à l'aide de phpMyAdmin ou MySQL. Ce processus pourrait facilement prendre 10 à 20 minutes pour les nouveaux utilisateurs de WordPress. Cependant, avec la fonction de réinitialisation du mot de passe administrateur de Scala, cela prend moins de 2 minutes.
le clonage de site Cette fonctionnalité est particulièrement utile car elle me permet de créer rapidement une copie d'un site WordPress pour tester un nouveau thème ou plugin. De plus, le environnement de mise en scène Cette fonctionnalité est idéale pour implémenter de nouveaux thèmes et plugins, avant de les amener sur le site WordPress en direct.
En termes de sauvegardes WordPress, vous ne pouvez pas sauvegarder des sites WordPress individuels avec SWordPress Manager. Vous pouvez cependant restaurer des sites WordPress individuels. À mon avis, vous devriez investir dans un plugin de sauvegarde WordPress tel que BackupBuddy ou UpdraftPlus, qui vous permet de sauvegarder votre / vos site (s) WordPress sur le cloud, indépendamment de votre fournisseur d'hébergement.
En venant chez Scala Hosting, l'une des meilleures choses que j'ai aimées chez eux est leur Assistance d'hébergement 24 × 7. J'ai rencontré quelques problèmes lors de la création d'un nouveau compte utilisateur (partie 2) et lors de l'installation d'un nouveau site WordPress (partie 5). L'assistance par chat en direct de Scala a été à la fois rapide et efficace pour aider à résoudre ces problèmes.
Cependant, j'ai senti que le processus de configuration VPS était un peu fastidieux. Il a fallu quatre parties pour arriver à la partie dans laquelle je vous montre comment installer un site WordPress dans votre VPS géré par Scala!
Néanmoins, je suis convaincu que j'ai couvert tout ce que vous devez savoir pour créer un nouveau site WordPress dans Scala, et gérez-le avec SPanel et SWordPress Manager. Si vous avez des questions ou des commentaires, n'hésitez pas à laisser un commentaire!
[ad_2]